
Machines are high-performing computing for scaling AI applications.

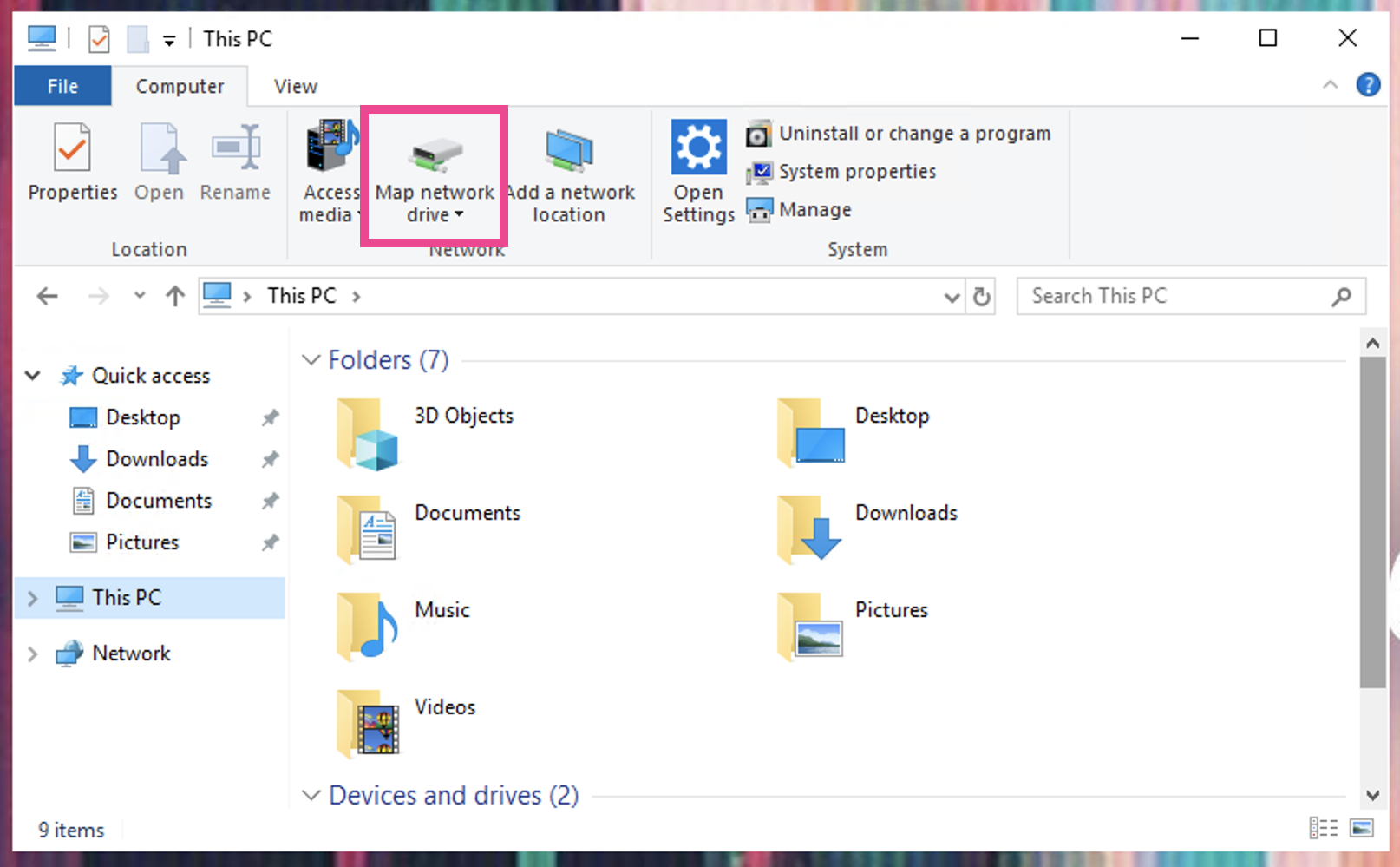
Enter drive location and preferences.
Select your preferred drive letter from the dropdown.
Enter the network path of the drive, which can be found in the console.
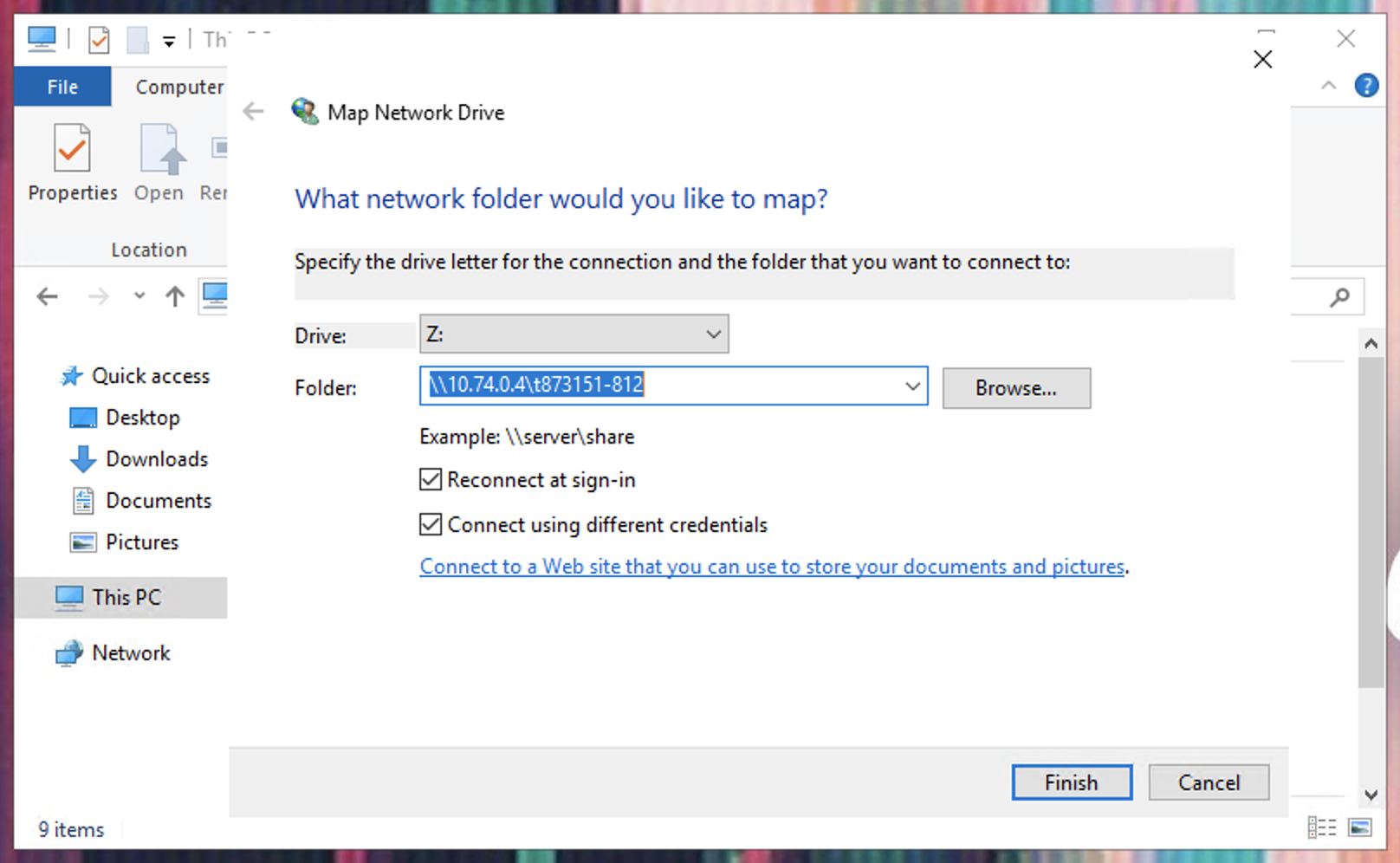
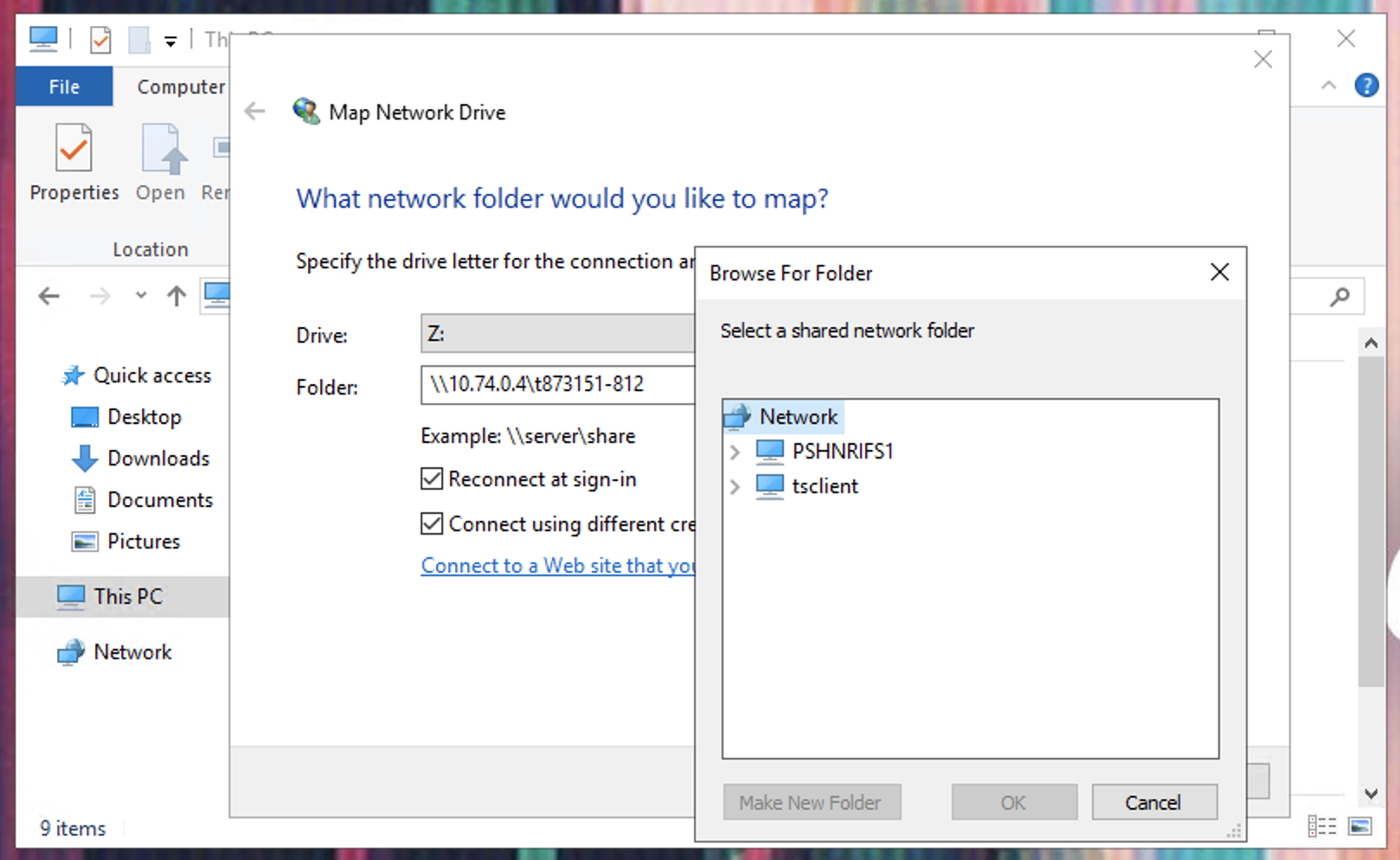

If this directory is created outside of your home directory, you must create it as root with sudo, in which case you must change its permissions to match the paperspace user.
sudo mkdir /mnt/share
sudo chown paperspace:paperspace /mnt/share
Alternatively, you may create a directory inside your home directory tree without using sudo.
paperspace@ps1234Z:~$ mkdir /home/paperspace/share
Find the path, username and password in the Paperspace console.
Then, using your favorite editor, open the /etc/fstab file as root:
sudo nano /etc/fstab
And, append the following line to the bottom of the file.
Replace the respective fields with your assigned values:
//YOUR_SHARED_DRIVE_IP/YOURSHARE /mnt/share cifs user=USERNAME,password=PASSWORD,rw,uid=1000,gid=1000,users 0 0
As the paperspace user, you may now run:
mount /mnt/share
Your drive is automatically mounted to this directory at boot time.
Confirm by typing df in the command line
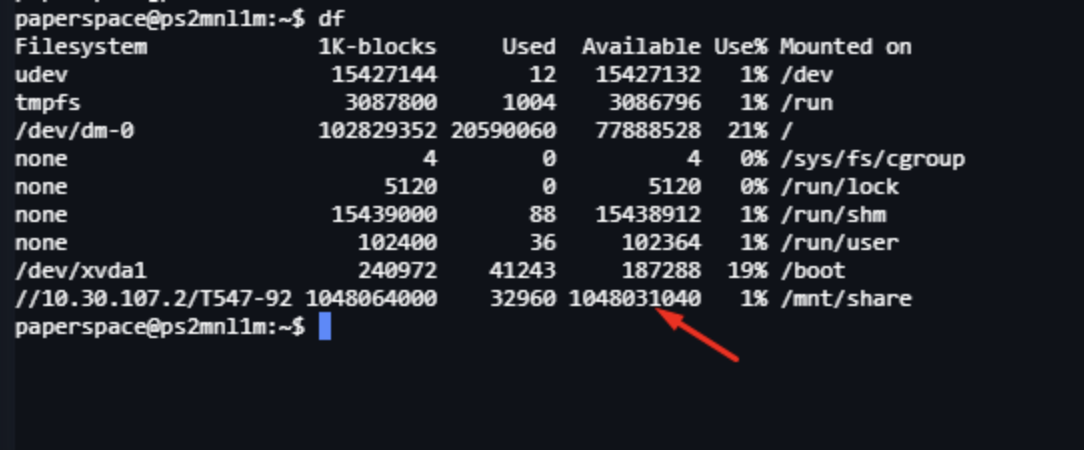
If when mounting the drive you get an error such as this one:
mount: wrong fs type, bad option, bad superblock on \\10.0.x.x\T6898xx-448,
missing codepage or helper program, or other error
(for several filesystems (for example, nfs, cifs) you might
need a `/sbin/mount.<type>` helper program)
You may need to run the following additional commands:
sudo apt-get update
sudo apt install cifs-utils
mount /mnt/share