
On your Account Settings page, you can edit account information and settings, like your name, email address, password, and two-factor authentication.
To access your account settings, click the profile icon in the top right of the console and then click Your Account from the dropdown.
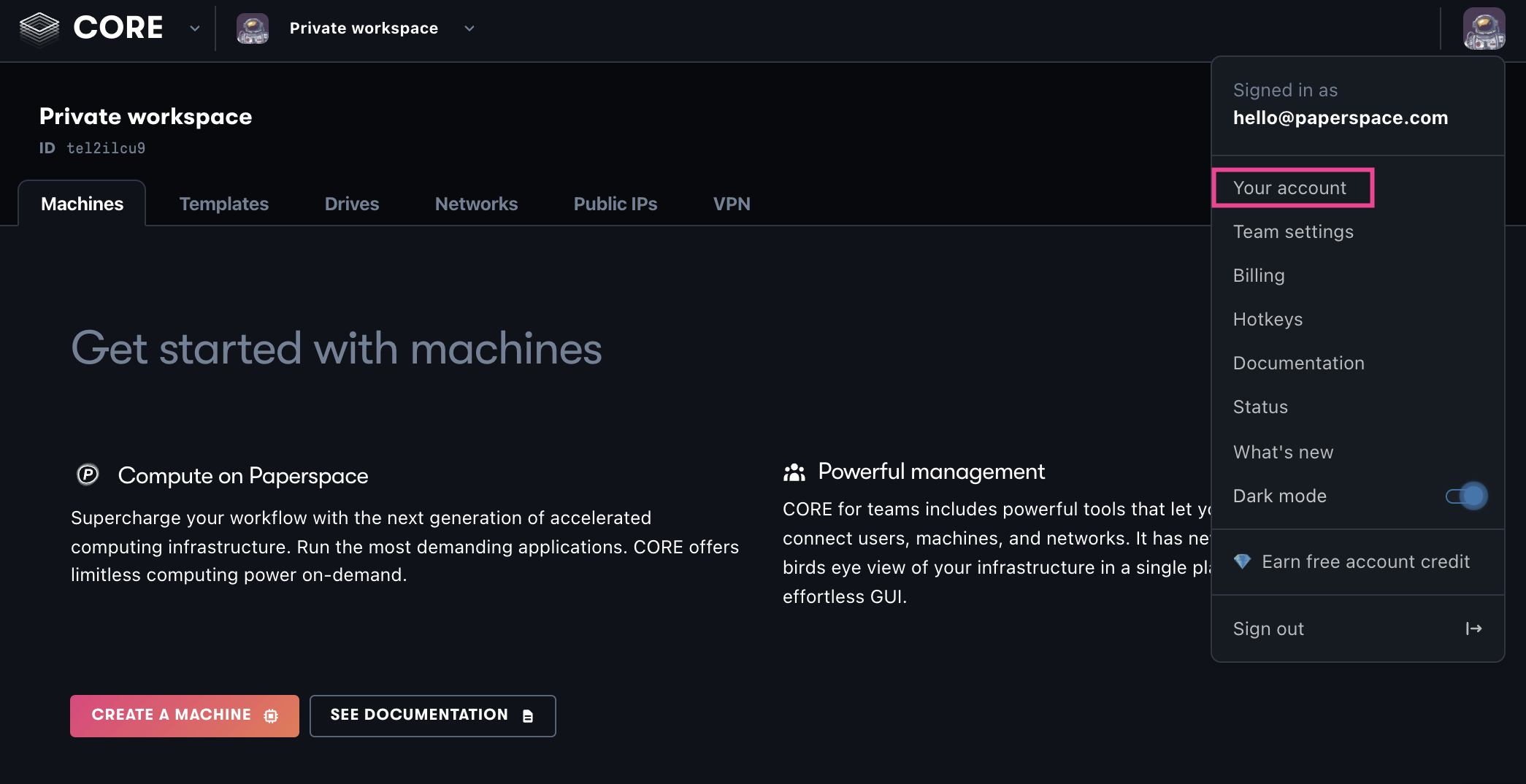
On the Profile tab, there are fields for your first and last name as well as your email address. To update your info, enter new details, then your password, and click Save.
On the Security tab, you can update your password.
You must enter your current password in order to update it. If you don’t remember your current password, you can reset it.
Click the profile icon in the top right of the console and then click Team Settings from the dropdown. From here you can manage your profile.
We recommend completing your profile when collaborating people within Paperspace (using teams) and when sharing resources with people external to Paperspace (such as a Gradient Notebook).
Your username (also referred to as namespace) is a unique string that must meet the following criteria:
In addition to your username, your personal account also has a permanent ID. Since your username, email, and other profile settings can be changed, the ID is useful, for example, when sharing info about your account to the Paperspace Support team. This ID can be found under the Profile tab of your Private Workspace.
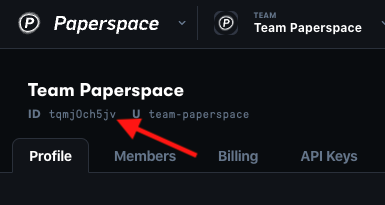
Paperspace offers several options for authentication such as email and password, SAML-based Single Sign-On (SSO) for businesses, and OAuth with GitHub and Google. The email address of your account on GitHub or Google is used within Paperspace. If you use GitHub or Google, we strongly recommend that you enable two-factor authentication on the GitHub or Google account you use to log in to Paperspace.
In order to use certain features such as the Gradient Workflows GitHub integration, you must authenticate your GitHub account. You can configure this option on Linked Accounts section of the Profile tab.
Paperspace supports two-factor authentication (2FA) for accounts in the form of a security code that you use in addition to your password when you log in. You can receive the code via an authenticator app like Google Authenticator, Authy, 1Password, and Duo.
To enable 2FA, navigate to the Account Settings page in the console. Enter your account password and select the “enable 2FA” option. This generates a unique QR code. Scan the provided QR code using the authenticator app on your phone.
Follow the directions in your specific authenticator app to enter the code, then enter the PIN that the app gives you in the space provided. Once you’ve entered the PIN, the app links with your Paperspace account.
Once your Paperspace account and 2FA app are linked, when you log into Paperspace, you need to open the app and enter the code provided in the console to finish logging in.
When you are invited to a team, an email notification is sent to your inbox.
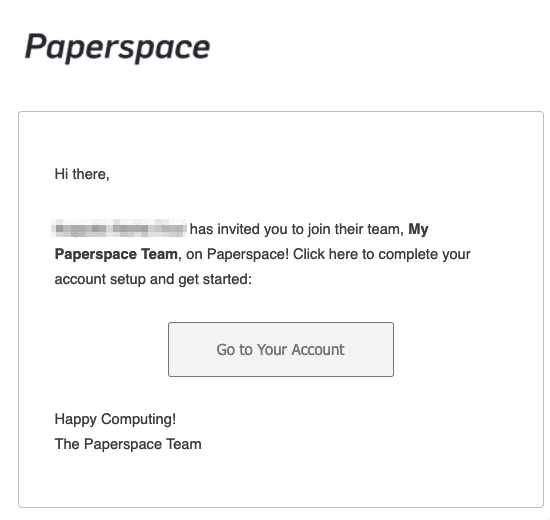
If you’ve received an invite but don’t have a Paperspace account yet, welcome! Click the link in your invitation email or go to Paperspace.com to sign up. Create your account and confirm your email address.
If you’re already a Paperspace user, an email is sent to your inbox prompting you to sign in and accept your invitation. Log in to your Paperspace account, and click on the Manage Teams.
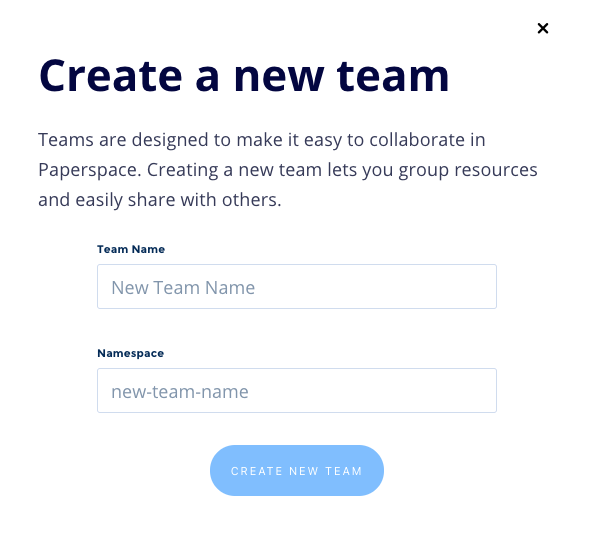
Any team invitations that is not accepted is listed under the Pending Team Invitations. Once you’ve accepted the invite, you may switch to that team.
Your current workspace is visible at the top of the console at all times. Clicking the workspace dropdown reveals all available teams you are a member of, including your private workspace. There is a checkbox indicating your current workspace.
To switch teams, select a different team from the dropdown.
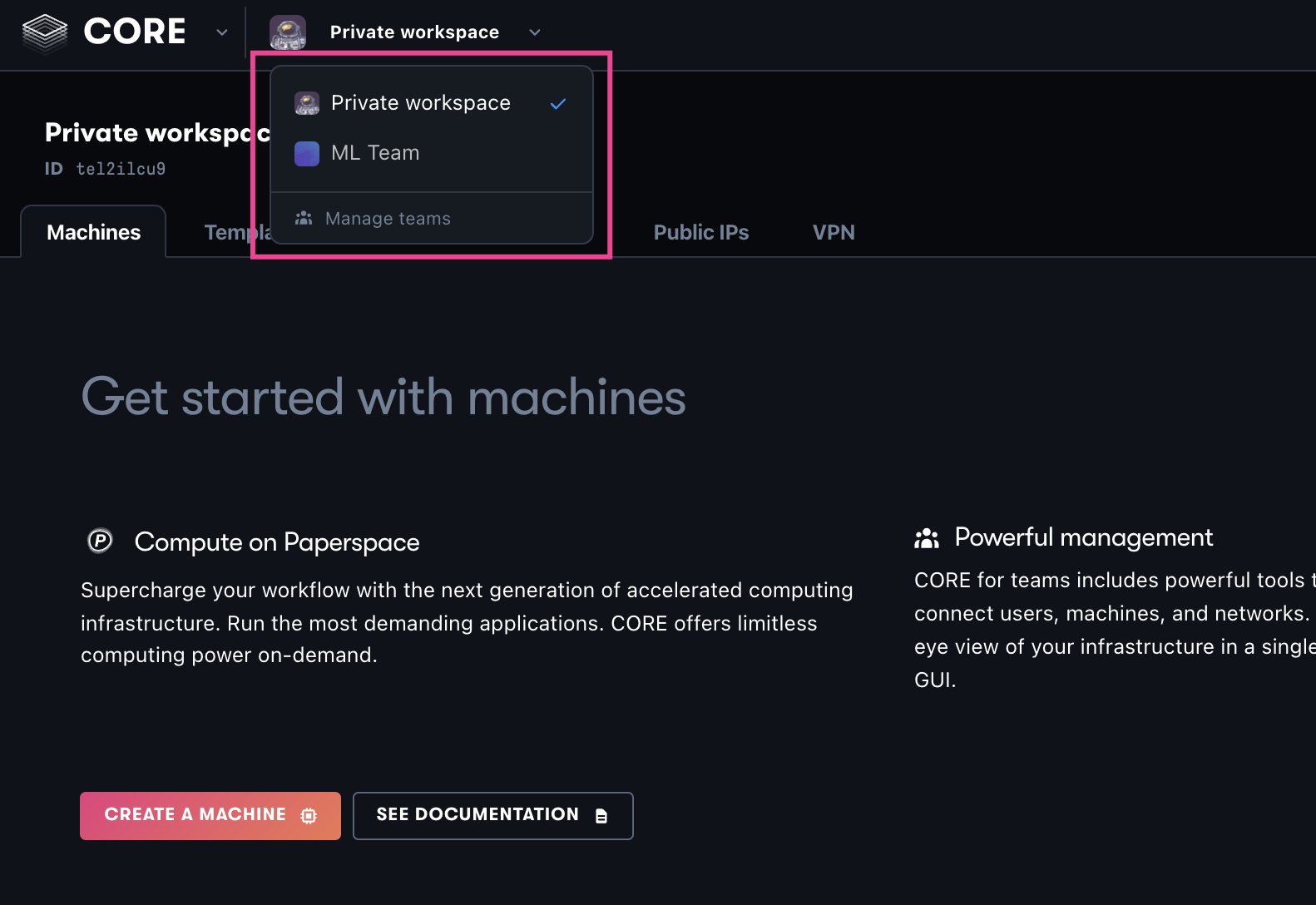
If you want to leave a Paperspace Team, click the Teams Settings menu by clicking your profile icon, and select the Members tab and click the Leave Team button.
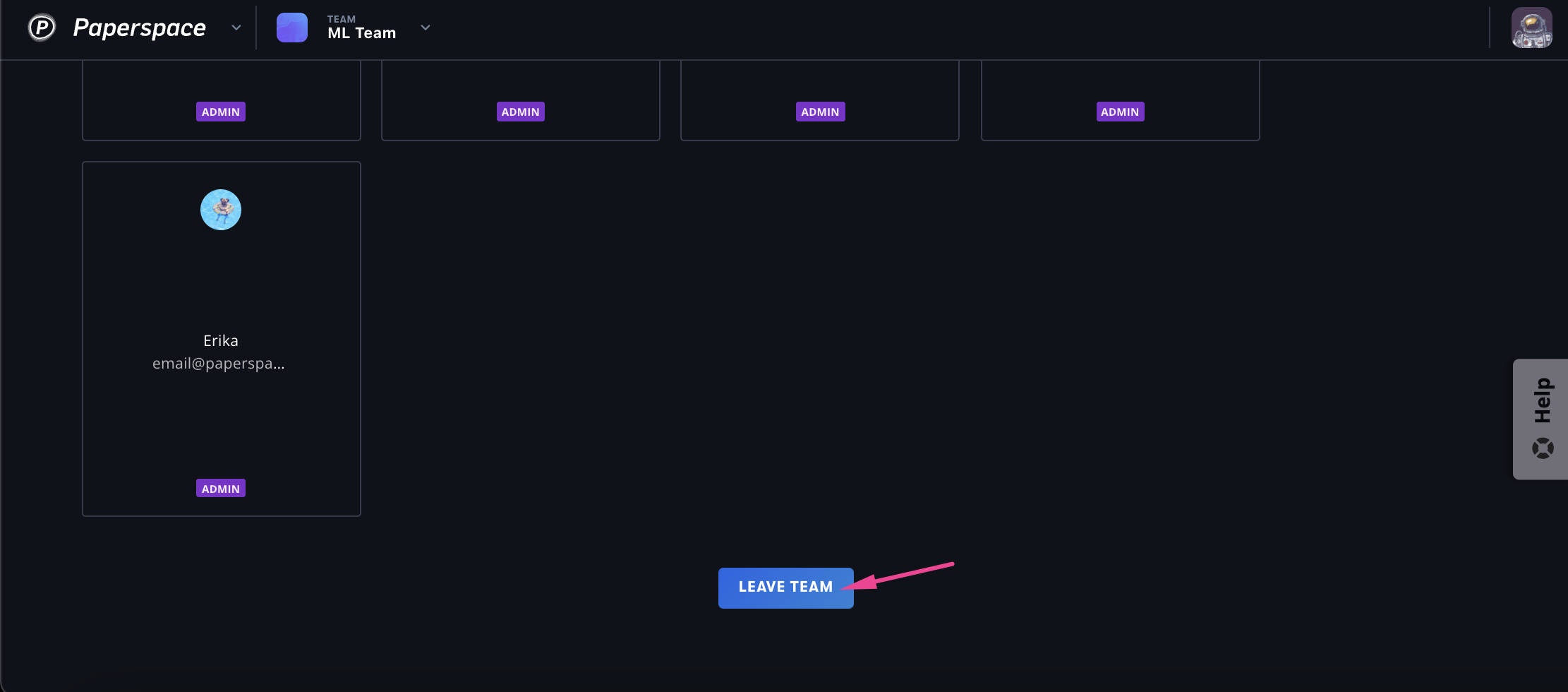
Click the profile icon in the top right of the console and then click Your Account from the dropdown. At the bottom of the Profile tab there is a section called Deactivate Account. Click deactivate and follow the prompts to cancel your account.